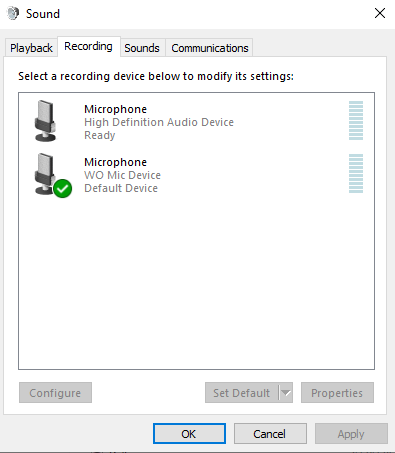Quick Start
Below steps show how to use WO Mic over Wi-Fi transport. Before proceeding, check and confirm your phone and PC connect to same WiFi router.
1Start server on phone
- Launch WO Mic app on phone. On the action bar, tap
- In the pop menu, tap Settings
-
In Settings view, tap Transport and select Wi-Fi as transport.
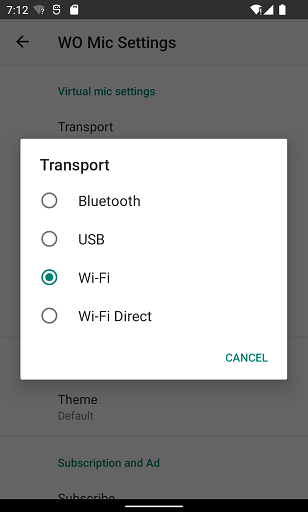
- Back to main view. Tap
on the action bar to start server. If any permission requests, grant them.
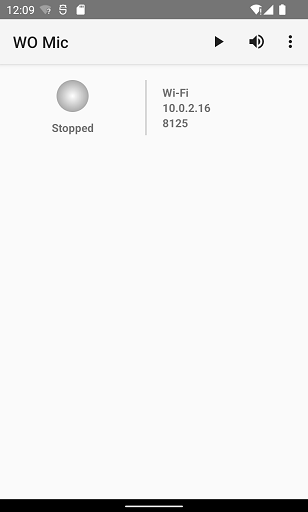
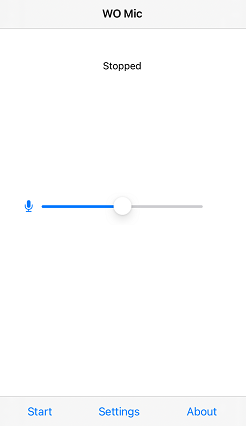
Once the server has been successfully started, it's ready to accept connection from client. Phone IP address (e.g. "10.0.2.16") is displayed on the app panel. You will use it in next step to make connection from client.
2Connect from client on PC
Your PC should connect to the same Wi-Fi router as phone; otherwise you will meet connection failure. Follow below steps to connect:
- Press Windows key
- Type WO Mic in the search box
- Launch WO Mic Client
- Select Connection -> Connect...
- In connect dialog, select Wi-Fi as transport and enter phone IP address.
- Click Connect.
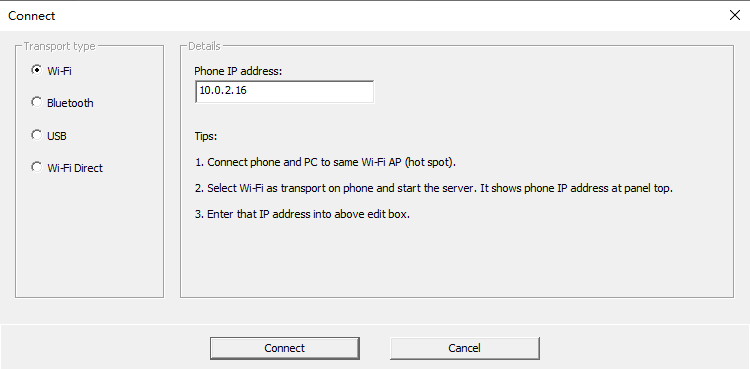
If everything goes well, server and client will show to be connected in a few seconds .
3Use WO Mic device
Now you can select WO Mic Device as audio input for your game, recording, chat or any other applications.
Some applications may not allow you to select audio device. For that case, you can set WO Mic device to be default audio recording device in Windows settings.