References
Transports
We support as many transports as allowed by underlying systems to provide more options to users. Below table summarize what transports are being supported by WO Mic on each platform:
| Android app | iOS app | Windows client | |
|---|---|---|---|
| USB | ✔ | ✘ | ✔ |
| Bluetooth | ✔ | ✘ | ✔ |
| Wi-Fi | ✔ | ✔ | ✔ |
| Wi-Fi Direct | ✔ | ✘ | ✔ |
No matter what transport is chosen, major operations are roughly same as those demonstrated in quick start. Below lists specific operations, configurations or hints you need to care for each transport.
- Connect your phone and PC via an USB cable
- On PC, install right USB driver for your phone
- Enable USB debugging on Android phone
- Press Windows + X and click Device Manager in the pop menu.
- In Device Manager, go to Universal Serial Bus devices.
- In the list, you are expected to find something like ADB Interface.
- Pair your phone with computer if you haven't done that.
- On Android app, select Bluetooth as transport and start server.
- On client connection dialog, select Bluetooth as transport and choose phone name in drop-down list as target device.
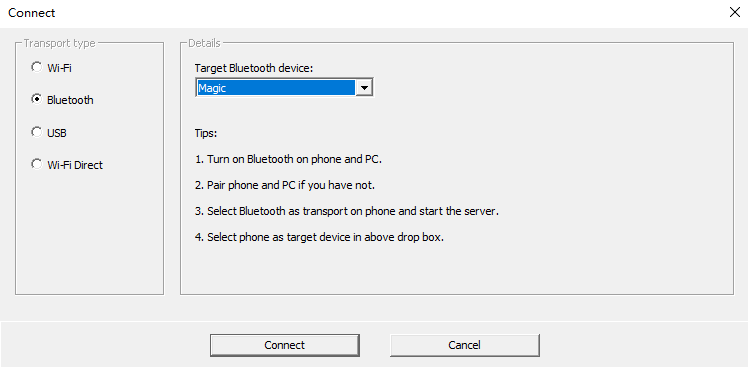
Both phone and computer should be in same network. For most cases, they should connect to same router.
Wi-Fi Direct is used when no Wi-Fi router is accessible. To use it, turn on SoftAP on phone and connect PC to this AP. Note SoftAP IP may not be the default "192.168.43.1". Consult your phone manufacturer if the default one does not work.
Mute/Unmute
Mute/Unmute operation can only be done on phone.
Volume control
Volume control can only be done on phone.
- On the action bar, tap
- In the pop menu, tap VOL+ to increase volume or VOL- to decrease it.
Control and media port
Control port and media port shall be used over Wi-Fi, USB and Wi-Fi Direct transports.
Control port should be configured to the same value on phone and PC; otherwise you will meet connection failure. Media port can only be configured on PC. It shall be synced to server automatically when making connection.
Audio source option
5 mic modes are allowed on Android. Due to various Android phone hardware and OEM customizations, not all modes may be supported on your phone. Even some are supported, they may not have same effect as described here. So please take below mode description as a hint and explore each mode on your phone to select appropriate one.
- Default. Phone embedded microphone.
- Mic mode 1. Try this if you want to use external wired headset.
- Mic mode 2. Try this if there are echoes with other modes.
- Mic mode 3. Try this if you will speak at a long distance or noisy environment.
- Rear mic. Try this if you want to capture sound from phone back direction.
Play audio locally
Sometimes you may want play received audio data directly, e.g. for verification purpose. To do that, set Options -> Play in speaker checked.
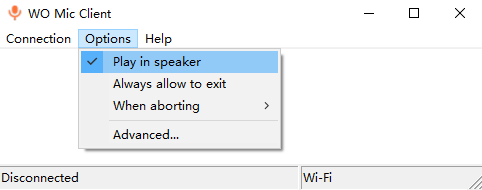
Unexpected disconnection
Connection may terminate unexpectedly due to interference. To handle that, you can configure client to automatically re-connect or flash window to make warning:
- To enable automatic re-connection, set Options -> When aborting -> Auto reconnect checked.
- To enable flashing window, set Options -> When aborting -> Flash window checked.
Verify WO Mic driver is working
Once the driver is installed successfully, WO Mic virtual device will be created automatically. Follow these steps to check if the device exists and is working properly:
- Press Windows + X and click Device Manager in the pop menu.
- In Device Manager, go to Sound, video and game controllers.
- WO Mic device should be listed and work well as shown in below diagram.
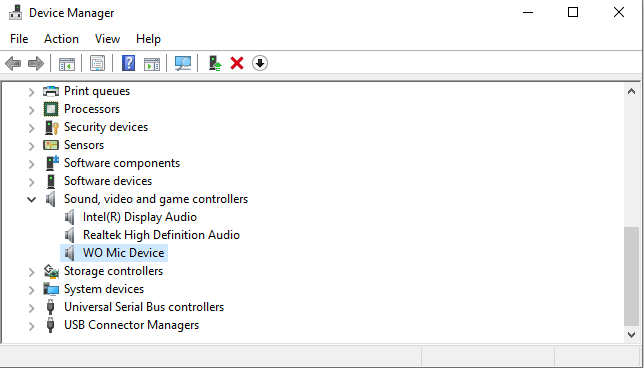
Firewall issues
We promise our software (client, driver and mobile app) don't contain any virus or malware. However, some anti-virus or firewall software make wrong alarms about WO Mic client or driver. They might even delete client files or block network connection causing WO Mic to malfunction. If you meet those issues, please configure your computer to allow WO Mic to work normally.
Especially, if WO Mic used to work well and stops working suddenly, it's mostly caused by anti-virus software blocking. Some quick verifications:
- Change control port from default 8125 to some other value (e.g. 40000) and connect again. Note: same value should be configured on phone app.
- Re-install client program to some other folder (pretending to be different program) and connect again.